43 excel list to mailing labels
How do I print address labels from a list in excel The mail merge process creates a sheet of mailing labels that you can print, and each label on the sheet contains an address from the list. To create and print the mailing labels, you must first prepare the worksheet data in Excel and then use Word to configure, organize, review, and print the mailing labels. merging a list of names and addresses to labels - Excel at Work Start a new blank document and then on the Mailings tab in the Start Mail Merge group click Start Mail Merge . From the drop-down list select S tep by Step Mail Merge Wizard. 2. The Mail Merge task pane appears on the right of the screen. From the Select document type option list select Labels. 3. Click Next: Starting Document. Click Label options.
How to Create Mailing Labels - practicalspreadsheets.com Our FREE Mailing Labels document will guide you step by step through creating labels in Microsoft Word from a contact list setup in Microsoft Excel. Labels are great for Holiday cards, wedding invitations, and many other mass mailings. If you don't already have an Excel contact list, consider using the FREE Contact List we offer.
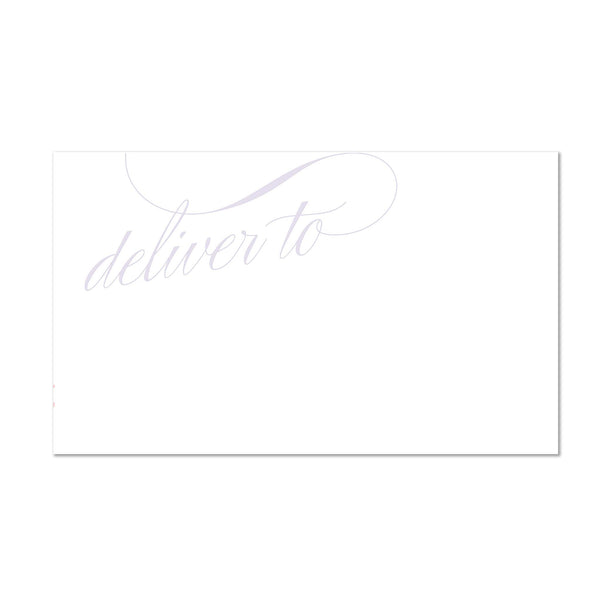
Excel list to mailing labels
How to Use Avery 5160 Labels on Excel | Techwalla Feb 15, 2019 · Avery labels are a well-known standard office product, and the 5160 labels (among other sizes) are compatible with Microsoft products. You can print Avery labels from Excel, but the process ultimately requires a mail merge to categorize the label fields and import them to a label format. How to Create Mailing Labels in Word from an Excel List Step Two: Set Up Labels in Word Open up a blank Word document. Next, head over to the "Mailings" tab and select "Start Mail Merge." In the drop-down menu that appears, select "Labels." The "Label Options" window will appear. Here, you can select your label brand and product number. Once finished, click "OK." How to Print Address Labels From Excel? (with Examples) First, select the list of addresses in the Excel sheet, including the header. Go to the "Formulas" tab and select "Define Name" under the group "Defined Names.". A dialog box called a new name is opened. Give a name and click on "OK" to close the box. Step 2: Create the mail merge document in the Microsoft word.
Excel list to mailing labels. Print Mailing Labels in Excel - Complete Step-By-Step Select Start Mail Merge > Labels from the drop-down menu. Select the brand from the Label Vendors box, followed by the product number from the Product Numbers list. If you wish to input custom label dimensions, choose New Label. Once you are prepared to continue, click OK. 3. Connect the spreadsheet to the label Merge from Excel or other spreadsheets onto Avery Labels | Avery.com First, be sure your data in the spreadsheet is arranged in columns. Then, in step 3 Customize On the left click on Import Data and select Start Import/Merge Next, select Browse for File and locate your spreadsheet (Available file types: .xls, xlsx and csv). If you get an error, try saving your file as a .csv and re-upload. How to Create Mailing Labels in Excel | Excelchat Step 1 - Prepare Address list for making labels in Excel First, we will enter the headings for our list in the manner as seen below. First Name Last Name Street Address City State ZIP Code Figure 2 - Headers for mail merge Tip: Rather than create a single name column, split into small pieces for title, first name, middle name, last name. How to Make and Print Labels from Excel with Mail Merge How to mail merge labels from Excel Open the "Mailings" tab of the Word ribbon and select "Start Mail Merge > Labels…". The mail merge feature will allow you to easily create labels and import data...
How to rotate axis labels in chart in Excel? - ExtendOffice Rotate axis labels in Excel 2007/2010. 1. Right click at the axis you want to rotate its labels, select Format Axis from the context menu. See screenshot: 2. In the Format Axis dialog, click Alignment tab and go to the Text Layout section to select the direction you need from the list box of Text direction. See screenshot: 3. Easy Steps to Create Word Mailing Labels from an Excel List Use the Insert Merge Field button to select the fields in your Excel file and add them to the label. You only need to do this to the first label. Make sure you include spaces, enters, commas as you want them to appear. Once you've picked all your fields, it should look something like this. Print labels for your mailing list With your address list set up in an Excel spreadsheet, Outlook Contacts, or a new list you created, you can use mail merge in Word to create mailing labels. Go to Mailings > Start Mail Merge > Labels. In the Label Options dialog box, choose your label supplier in the Label vendors list. How to Print Labels From Excel - EDUCBA Go to Mailing tab > Select Recipients (appears under Start Mail Merge group)> Use an Existing List. A new Select Data Source window will pop up. Navigate towards the folder where the excel file is stored in the Select Data Source pop-up window. Select the file in which the labels are stored and click Open.
Create and print mailing labels for an address list in Excel To create and print the mailing labels, you must first prepare the worksheet data in Excel, and then use Word to configure, organize, review, and print the mailing labels. Here are some tips to prepare your data for a mail merge. Make sure: Column names in your spreadsheet match the field names you want to insert in your labels. Print labels for your mailing list - support.microsoft.com Choose Select recipients > Browse to upload the mailing list. Select your mailing list table and then OK > OK. Select Arrange your labels > Address block to add recipient information. Select OK. To replicate the first label, select Update all labels . Select Preview your labels to edit details such as paragraph spacing. How to mail merge and print labels from Excel - Ablebits Apr 22, 2022 · When done, click the OK button.; Step 3. Connect to Excel mailing list. Now, it's time to link the Word mail merge document to your Excel address list. On the Mail Merge pane, choose the Use an existing list option under Select recipients, click Browse… and navigate to the Excel worksheet that you've prepared. Creating Labels from a list in Excel - YouTube Creating Labels from a list in Excel, mail merge, labels from excel. Create labels without having to copy your data. Address envelopes from lists in Excel. ...
How to Convert an Address List in Excel Into Address Labels Click "OK" to continue. Click the "Select Recipients" button, located right besides the "Start Mail Merge" button. Select "Use Existing List" from the drop-down menu, and locate the Excel file which you save on your computer. Now move your cursor to the first label, and click "Insert Merge Field".
How To: Create Mailing Labels Using Excel and Word Click "Start Mail Merge" (in older versions of Word I believe this is called Mail Merge Wizard). From the Mail Merge options you want to select "Labels". A pop-up window is displayed allowing you to select the type of label you are creating (the most popular mailing labels are Avery 5160). Click "OK" once you've selected the ...

Label Template for Pages New 2 X 4 Label Template 10 Per Sheet Excel in 2020 | Label templates ...
Mailing List Formats We have two mailing list formats that are readily accessible and easy to use. Be rest assured that your experience with our mailing list will be worthwhile. Excel / CSV File . Excel format is versatile, easy to use, and download. All you need to do is save it on your computer, and violà! You are good to go! PDF Mailing Label Format
How to Print Mailing Address Labels from Excel | LeadsPlease In this step, we will connect your List in Excel to your Labels in Word. To start your Mail Merge, follow these steps: Select 'Select Recipients' then > 'Use an Existing List' Find the mailing address List that you want to use, then > 'Open' Select 'Edit Recipient List' Click 'Ok' Selecting 'Edit Recipient List' is optional.
How to Create Labels in Word from an Excel Spreadsheet 1. Enter the Data for Your Labels in an Excel Spreadsheet. The first step is to create an Excel spreadsheet with your label data. You'll assign an appropriate header to each data field so you can retrieve the headers in Word. For the following example, we'll create a spreadsheet with the following fields: First Name.
How to Turn a List of Addresses into Excel Spreadsheet & Use for a ... Step One - Start a New Excel Spreadsheet. Step Two - Start a New Sheet. Step Three - Put Headers into Sheet Two. Step Four - Import The Content Using Formulas. Step Five - Save Your Excel Workbook & Complete Your Mail Merge. MailMerges can save an awful lot of time when it comes to writing down and printing addresses, but there is ...
How to Print Dymo Labels From an Excel Spreadsheet While still in the DYMO Print Software, Navigate to File > Import Data and Print > New. 9. When you select "New" a Pop-up will appear for "Import Data and Print.". Click Next. 10. Select your data file for your label by using the "browse" function. 11. Choose the Excel file you just created and select "open.". 12.
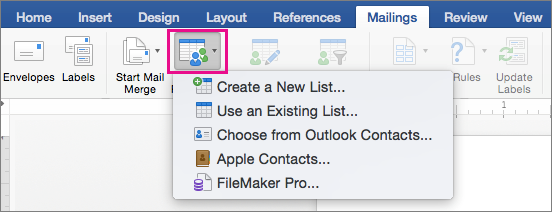
:max_bytes(150000):strip_icc()/confirmfileformatconversion-7944392fc2a644138d89881607aadc25.jpg)


Post a Comment for "43 excel list to mailing labels"